オンライン講座やセッションでのZoomの使い方

Zoomとは
カメラ付きのPC、スマートフォン、タブレットと
インターネットができる環境があれば
テレビ電話のように無料で
通話ができるツールです。
ご自身で個人アカウントを
取得する必要がなく
簡単につながることができます☆
開始時刻の10分ほど前に
ご準備していただければOKです。
必要に応じてイヤホンをお使いください。
Zoomで講座やセッションを受けるには
「ZOOMのログインURL」を
前日15時までにメールでご連絡いたします。
例)https://us06web.zoom.us/j/●●●●●●●●
★PCの場合
1. お知らせしたURLをクリックします。
ZOOMが初めての場合は
自動的にZOOMがパソコンにダウンロードされます。
こちらより手動でインストールすることも可能です。
※【ミーティング用Zoomクライアント】を「ダウンロード」してください。
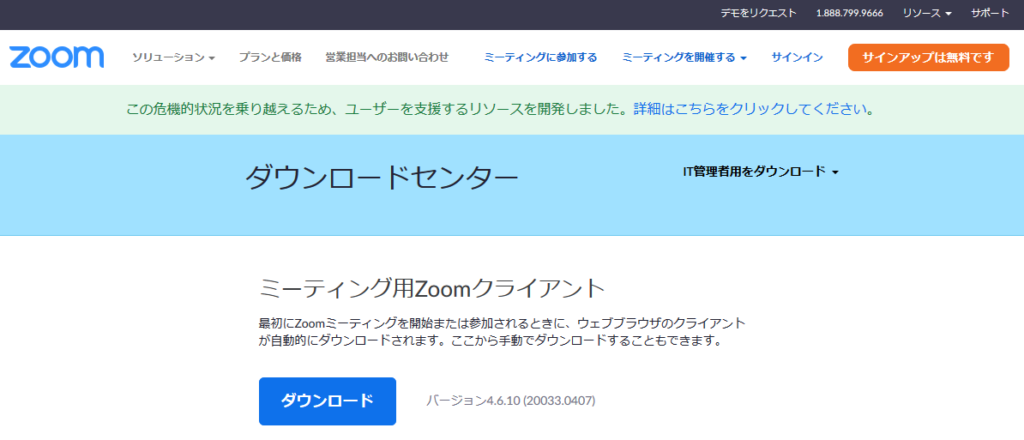
2. ダウンロードされたファイルをクリック
ZOOMソフトがパソコンにインストールされます。
インストールが終わったら
ZOOMを起動してください。
当日、開始時間の5~10分ほど前に
前日にお送りする「ZOOM URL」をクリックしてください。
例)https://us06web.zoom.us/j/●●●●●●●●
「名前」の入力画面に
お名前(苗字は省いてもok)を入力してください。
3.「コンピューターでオーディオに接続」
「コンピューターでオーディオに参加」を
クリックすると入室できます。
※マイク、カメラのオンオフは、左下で切り替えてください。
※一度ZOOMをインストールすれば
次回からはログインURLをクリックするだけで参加できます。
★スマホ、タブレットの場合
1.ZOOM Cloud Meetingsをインストールします。
Apple、androidのアプリからZOOMをインストールしてください。
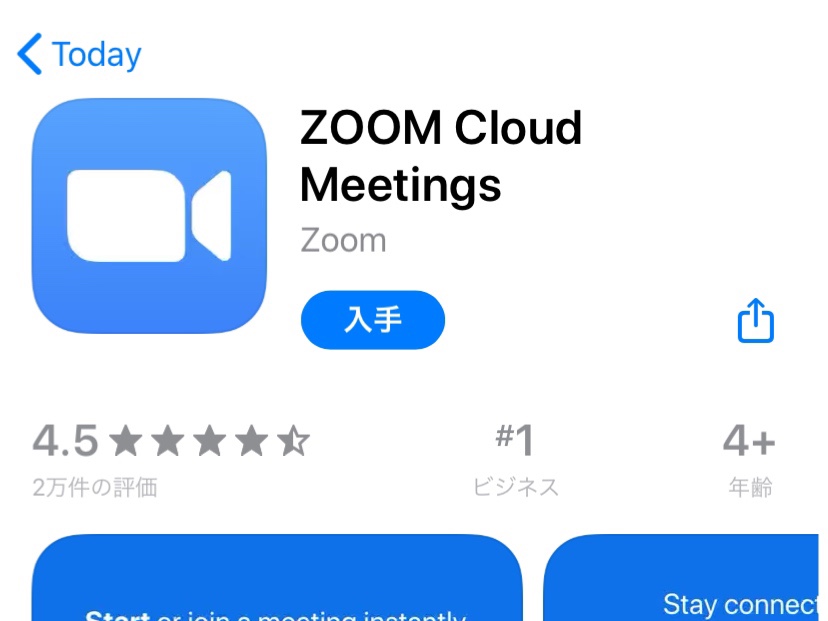
2.インストール後、アプリを起動。
「ミーティングに参加」をタップ。

前日にお送りするメール画面から
「ZOOM URL」をタップするとZOOMにつながります。
例)https://us06web.zoom.us/j/●●●●●●●●
「ミーティングに参加する」をタップすると参加できます。
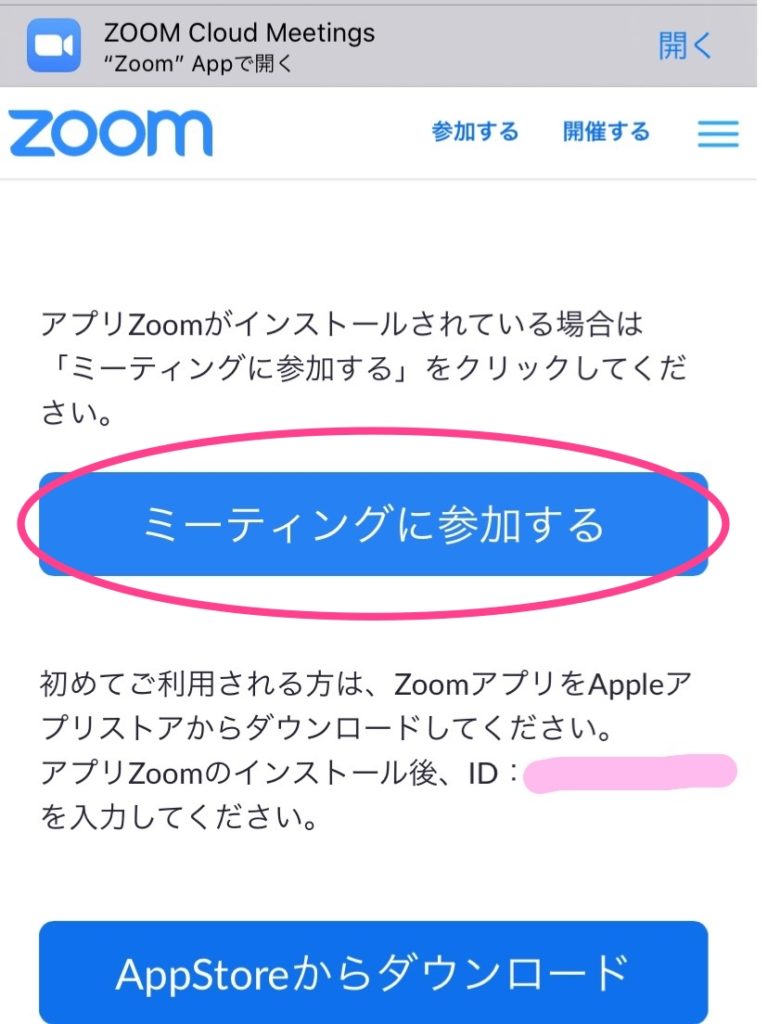
または、ミーティングIDとパスコードを
入力して「参加」ボタンをタップ。
※ミーティングID、パスコードはメールでお知らせする番号です。
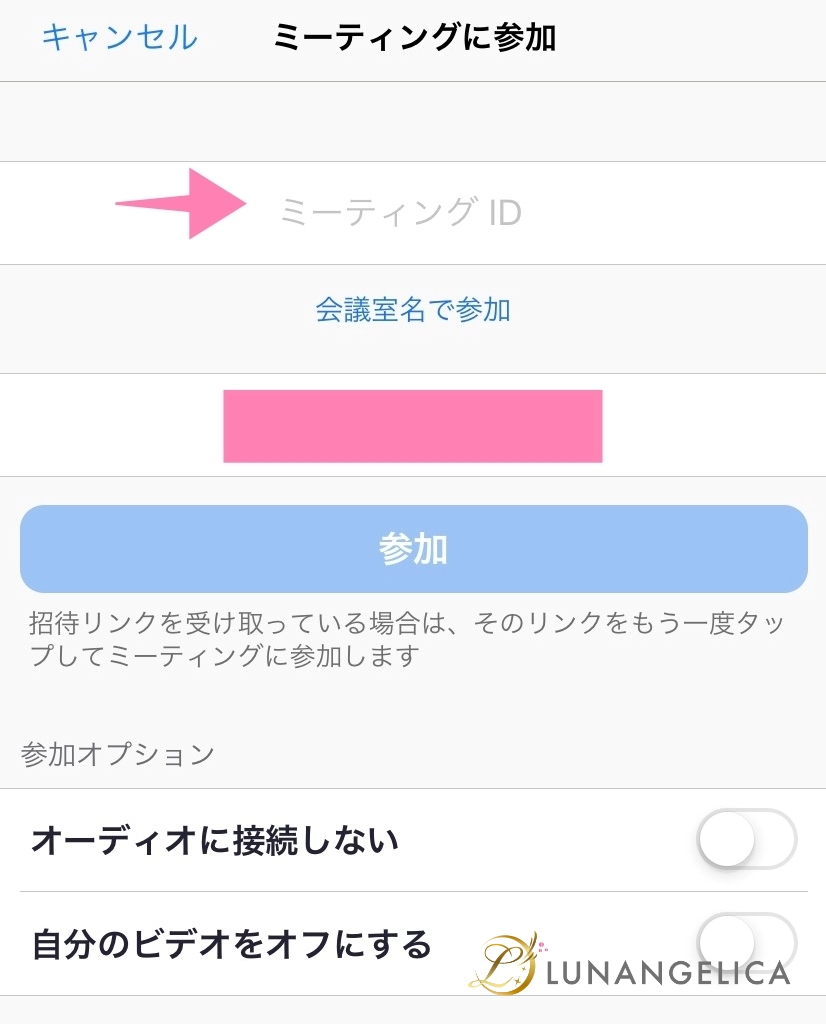
次に、ご自分のお名前(下のお名前のみでも可)を入力して
「参加」をタップするとOKです。
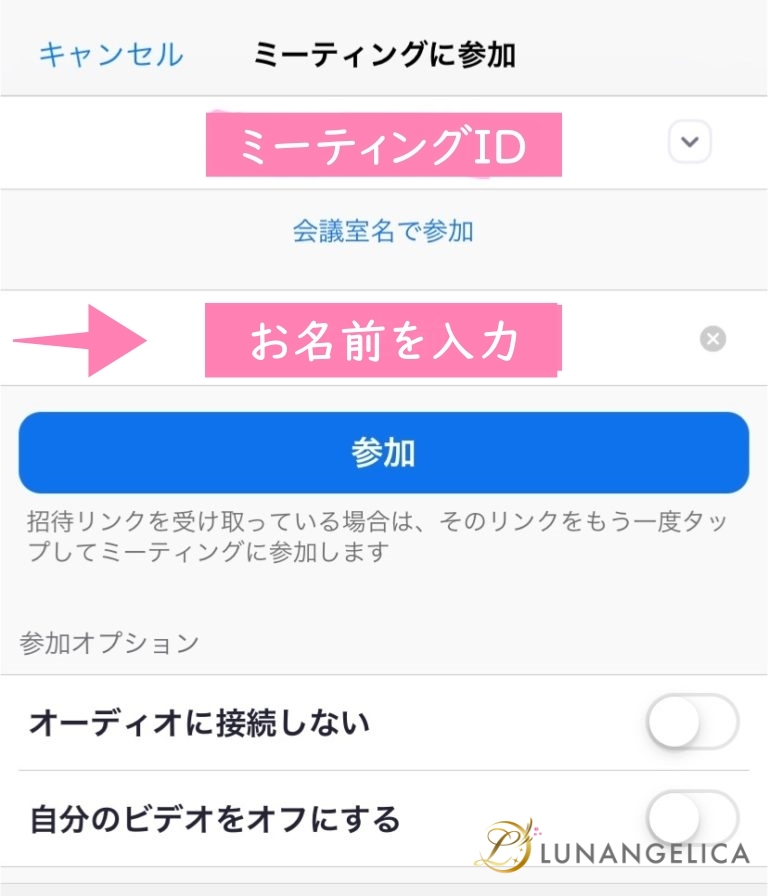
ZOOMへのアクセスを許可してください→「了解」をタップ。
このあとすべて「許可」をタップ。
左下にある「オーディオ」「ビデオ」を「オン」にします。
開始前にテストする方法
テストズーム会議に参加して
ズームに慣れるために
下記URLより当日参加する前に
マイクとスピーカーのテストを行ってください。
※詳細はこちらから
ミーティングに参加する前にテストするにはどうすればよいですか?
はじめてZOOMを使う場合
前日までにアプリをインストールしてご準備ください。
(上記のテストも行ってください)
当日は開始時刻の10分ほど前から受付しています。
※「待合室」で「待機」の状態となります。
何かございましたら
メールでお問い合わせくださいませ。

